Description
How do I set up customers for recurring payments in the Virtual Terminal?
Resolution
The Virtual Terminal (VT) allows a merchant to set up recurring transactions that run automatically on a regular basis.
To create recurring customers, you need to set up Groups, Schedules, and Transactions. All of these are created and configured from the "Recurring" menu of the Virtual Terminal:
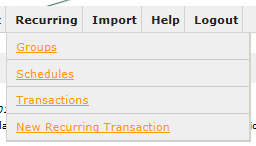
Every recurring transaction must be associated with a group and a schedule. Groups are used for organizational purposes and schedules control when and how often the transaction is processed. The transaction contains the details of a particular customer.
This article will cover all three aspects.
Groups
Begin by selecting "Groups" within the "Recurring" menu. Press the "Add Groups" button to pull up the setup window:
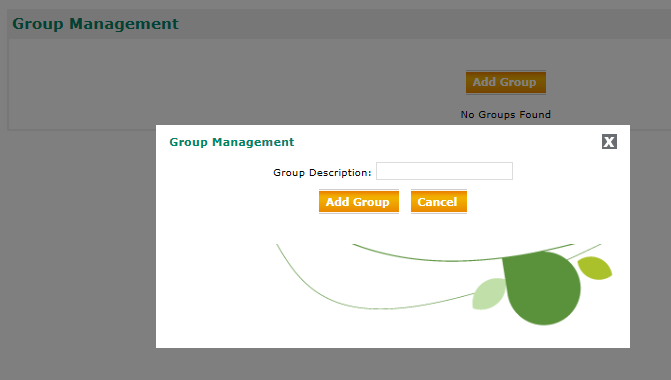
The only thing required to create a group is a description. Groups are used solely for organizational purposes; they do not have any effect on the actual transaction processing. They're especially useful when searching for or sorting through recurring transactions.
Schedules
Next, select "Schedules" under the "Recurring" menu. Press "Add Schedule" to be taken to the setup screen:
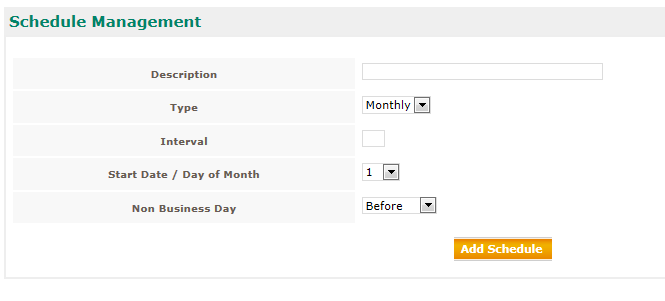
A transaction's schedule controls when it is processed. In other words, transactions that are on the same schedule will run on the same day. There are 5-fields that must be configured when creating a schedule:
- The Description is a name for the schedule and we recommend naming it something informative so it is easily identifiable.
- The Type can be either Monthly or Daily and this works with the Interval to determine how often the transactions on this schedule run.
- The Interval determines how many of the Types go by between processing dates. For example, a schedule with a Monthly Type and an interval of "1" will run every month; Monthly with an interval of "2" would run every other month; Monthly with "3" would be every third month (or quarterly); Daily and "7" would be weekly; Daily and "2" would be every other day, and so forth.
- The Start Date/Day of the Month field can do two slightly different things, depending on the Type:
- Let's say we've created a schedule that runs every month -- a "Monthly" type with an interval of "1". If we set the Start Date/Day of the Month to "7", then it would run on the 7th of every month; setting it to "1" would run on the first day of every month, and so on.
- On the other hand, consider a schedule that runs every week -- "Daily", with an interval of "7". In this case, the Start Date/Day of the Month controls the day from which the interval starts counting. So if we set it to "20", say, active transactions on that schedule would run on the 20th, count seven days from that point, and then run again on the 27th.
- The Non-Business Day option can be set to "Before," "After", or "That Day," and controls how the system handles weekends and holidays. For example, imagine a schedule that runs on the 4th of every month, but the upcoming 4th falls on a weekend or holiday. If "Before" is selected, the transactions on that schedule will run on the 3rd; if "After" is selected, they will run on the 5th; and if "That Day" is selected, they will disregard the weekend/holiday and process on the 4th.
Transactions
Once there is at least one group and at least one schedule, a recurring transaction can be created. Select "New Recurring Transaction" under the "Recurring" menu to be taken to the setup screen. This page contains three sections: Transaction Type, Payer Information, and Transaction Information.
The Transaction Type section marks the payment method as Credit Card or Virtual Check. If you are not set up for a particular transaction type, it will not be displayed in this menu.
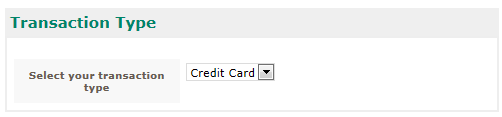
The Payer Information contains the details of the cardholder (or account holder, if the Transaction Type is set to Virtual Check).
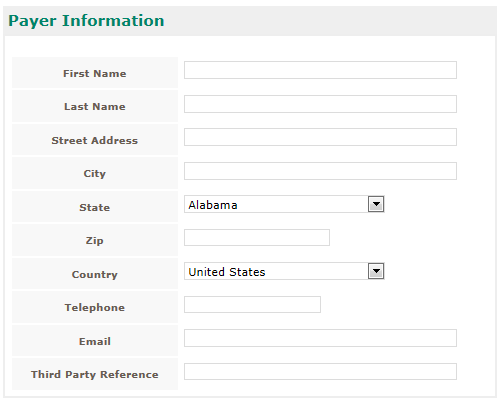
The address information will be used to obtain an AVS response when the schedule runs. If you have email confirmations enabled, they will be sent to the address entered here. The Third-Party Reference is a searchable field and will be used as the Order ID when the transaction runs.
Finally, the Transaction Information section must be completed:
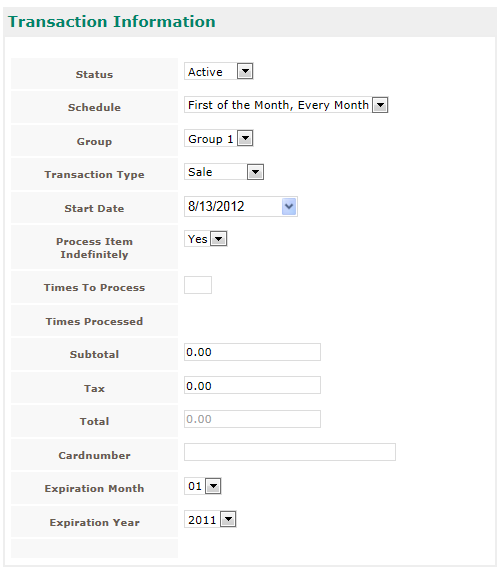
- The Status can be set to "Active" or "Inactive". Inactive customers will not be processed, regardless of schedule.
- The Group and Schedule fields assign the transaction to a particular Group and Schedule. The group is used for organization; the schedule determines when the transaction is processed.
- The Transaction Type can be set to Sale, Auth-Only, or Credit. If it is a Virtual Check transaction, only Sale and Credit are available.
- The Start Date determines when the transaction will begin to process. Because recurring transactions are processed very early in the morning, usually before 6 AM EST, it is normally not possible to set the Start Date to the current date and process the recurring transaction.
- If Process Item Indefinitely is set to "Yes", then the transaction will run until it is deleted or made inactive. If it is set to "No", then the Times to Process field will become available. If a number is entered here, then the transaction will run that many times before switching to "Inactive" status. The Times Processed field, below, will keep track of how many times the recurring customer has processed.
- The Subtotal and Tax fields are used to set how much the customer will be charged. The Total field is the sum of the two.
After these fields have been configured, press the "Add Recurring Transaction" button to save the customer.
If you have questions or require additional information, please contact us and we will be in touch with you shortly.
