Paya Products
Paya Virtual Terminal
My Virtual Reports
Paya Exchange Virtual Desktop
Paya Exchange
Web Browsers
Internet Explorer
Google Chrome
Firefox
Description
When Paya's Development Team deploys an update to our networks or products, our merchants may need to clear cached browsing data. Below is information for each major browser to erase the data.
Note: Please completely close the browser after clearing your cache, re-launch a new browser, then pull up the desired Paya website and log in. In addition, please ensure that pop-ups are allowed/enabled for the browser window as well.
Resolution
-
Internet Explorer (v11)
- Open a browser window and click on the Gear icon (ALT+X) in the upper right-hand corner of the browser window to open the 'Tools' Menu.
- Select 'Internet Options' from the 'Tools' Menu.
- In the Browsing History section, click the 'Delete...' button.
- Make sure that you are selecting the 'Browsing History' options like the screenshot below.
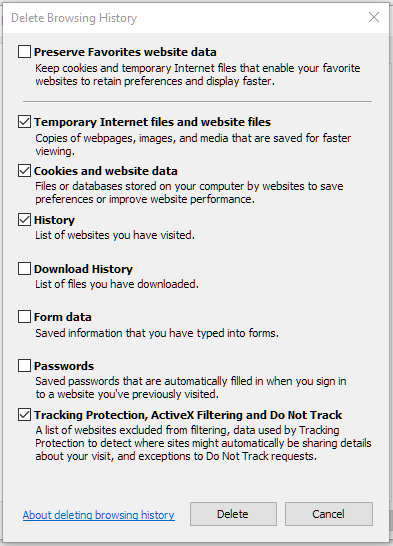
- Click the 'Delete' button.
- Click the 'Apply' and 'OK' buttons.
- Restart the browser and attempt to access the Paya product that you are trying to use.
-
Google Chrome
- Open a browser window and click on the 'Options' button in the upper right-hand corner of the browser next to the address bar (three dots in a vertical line).
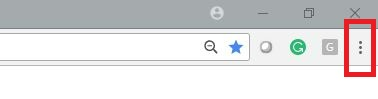
- Select the settings option.
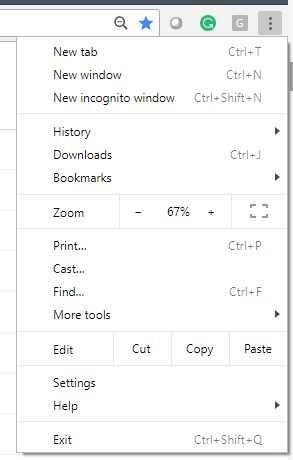
- Scroll to the bottom of the settings page, and click 'Advanced'.
- In the privacy and security window select the 'Clear Browsing Data' option.
- In the pop-up window, you will need to click on the drop-down for the 'Time Range' option and select 'All time'.
- Make sure that you are selecting the browsing data options like the screenshot below:
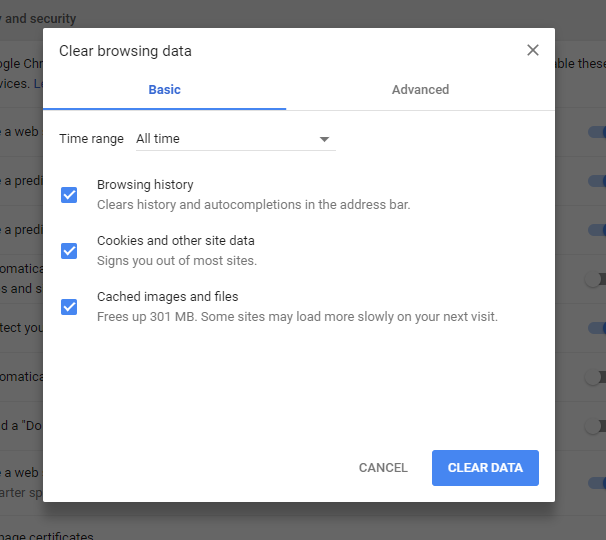
- Click the 'Clear Data' button.
- Once completed, you will be returned to the Settings Menu, please close the browser and restart the application to reattempt using the Paya product that you were using.
Mozilla Firefox
- Open a browser window and paste this command into the address field, 'about:preferences#privacy' this will bring you to the 'Browser Privacy' Settings.
- Alternatively, you can navigate to the 'Browser Privacy' Menu by clicking the 'Menu' button in the upper right corner of the browsing window:
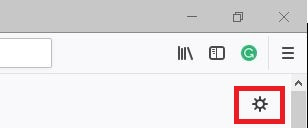
- Then click 'Privacy & Security' on the left-hand side of the page.
- Click the 'Clear History' button.
- In the Clear Recent History pop-up window select 'Everything' from the 'Time' range to clear the option, then set the items to clear like below:
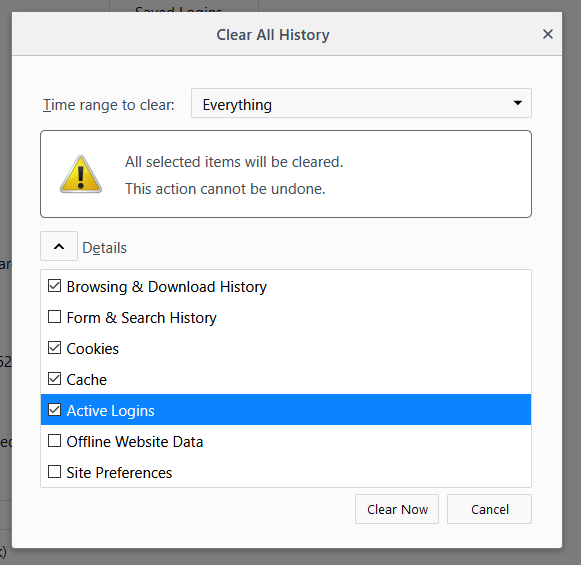
- Then you will be returned to the 'Privacy & Security' Menu, now click the 'Clear Data' button.
- In the Clear Data pop-up window make sure the selections are the same as below:
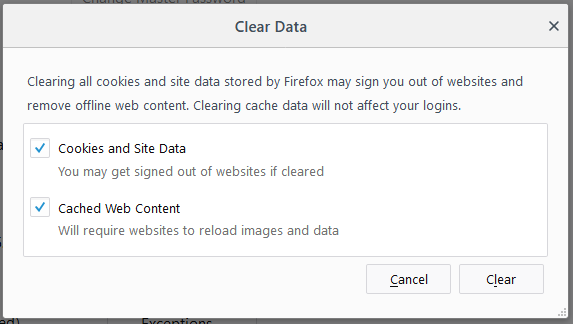
- Click the 'Clear' button.
- You will be returned to the 'Privacy & Security' window, now close and restart the browser.
- Reattempt using the Paya product that you were using.
If you continue to have issues after this process, please contact Paya Customer Support at 1-800-261-0240, or email us at Support.Paya@nuvei.com.
